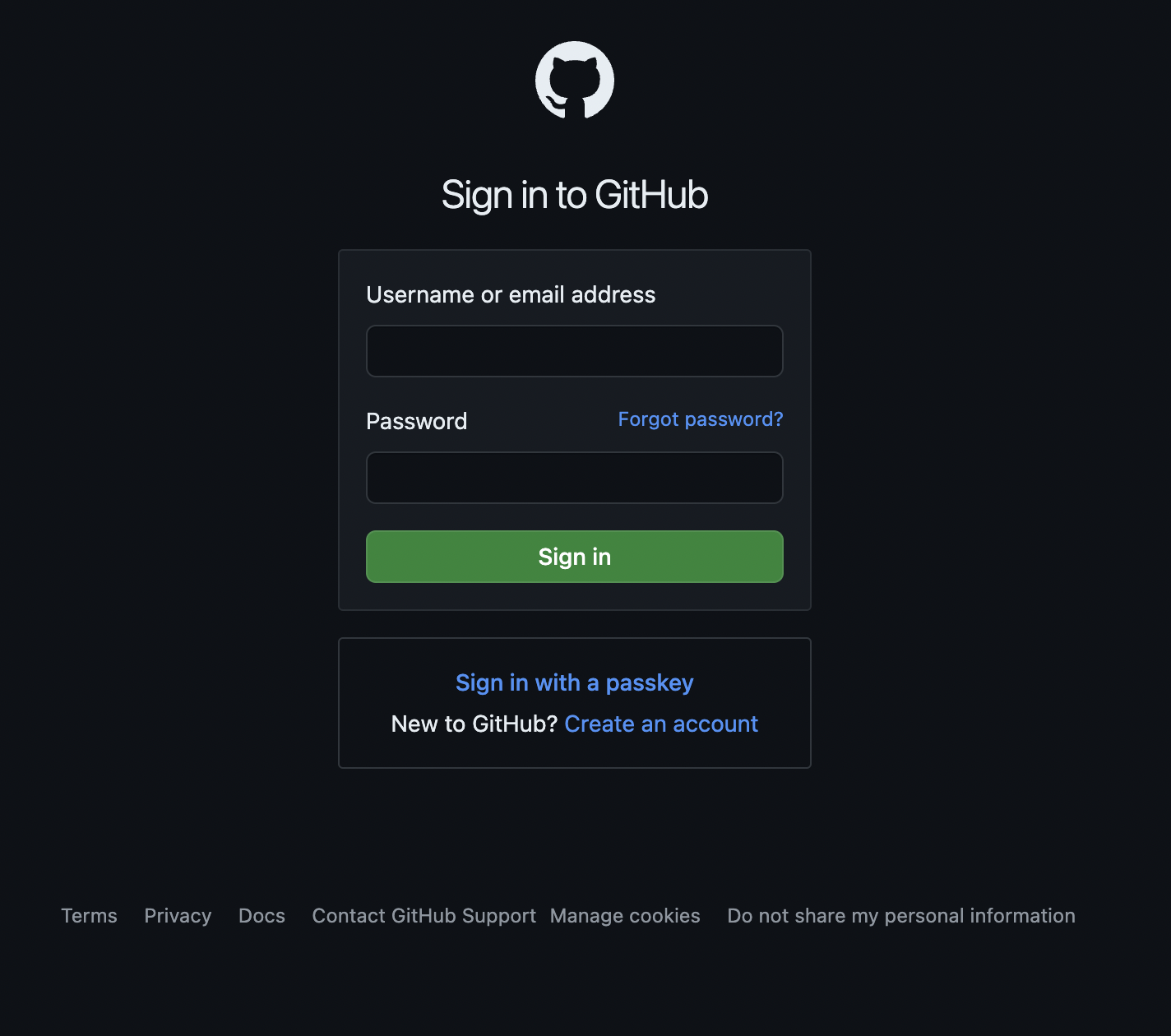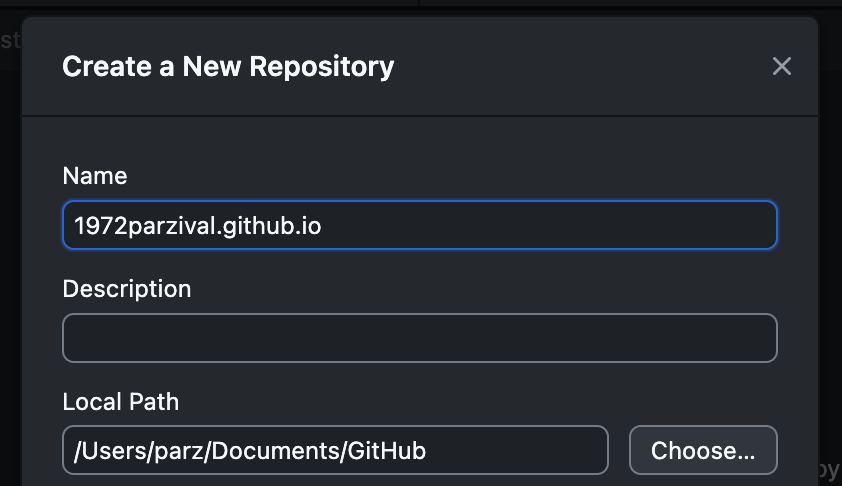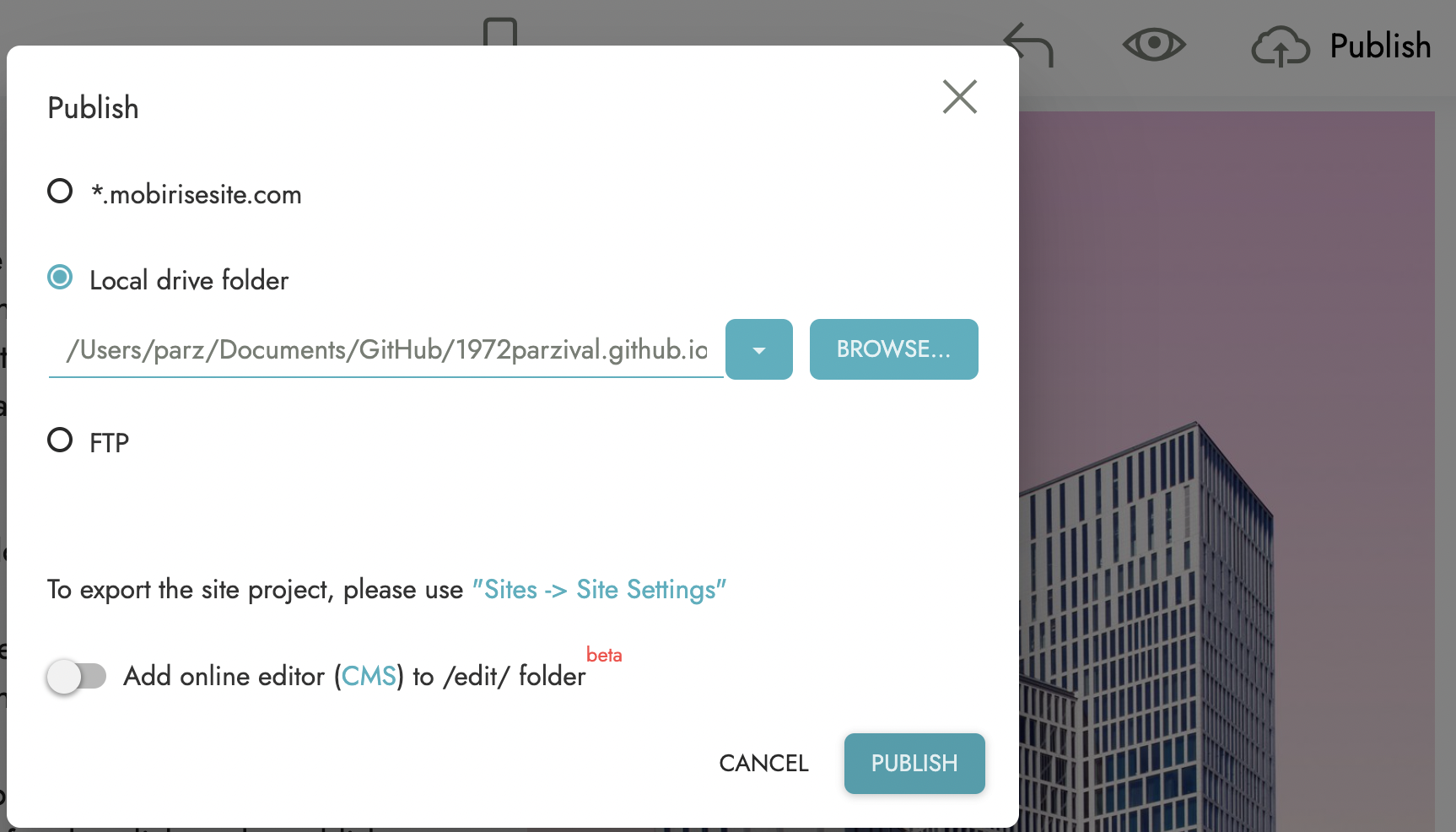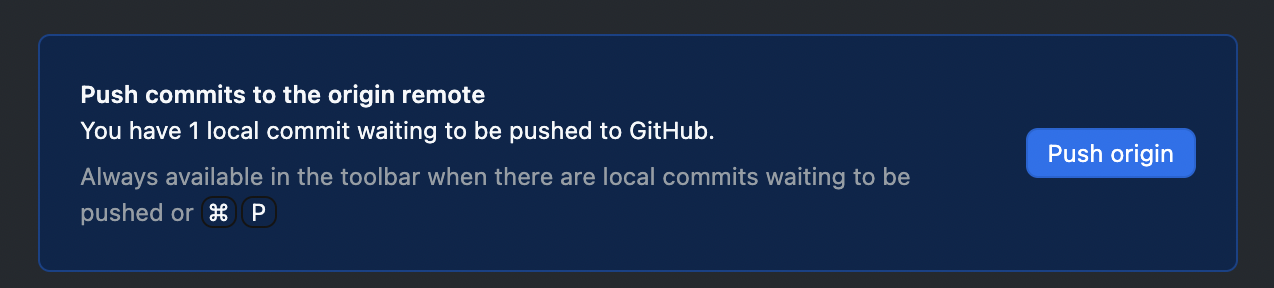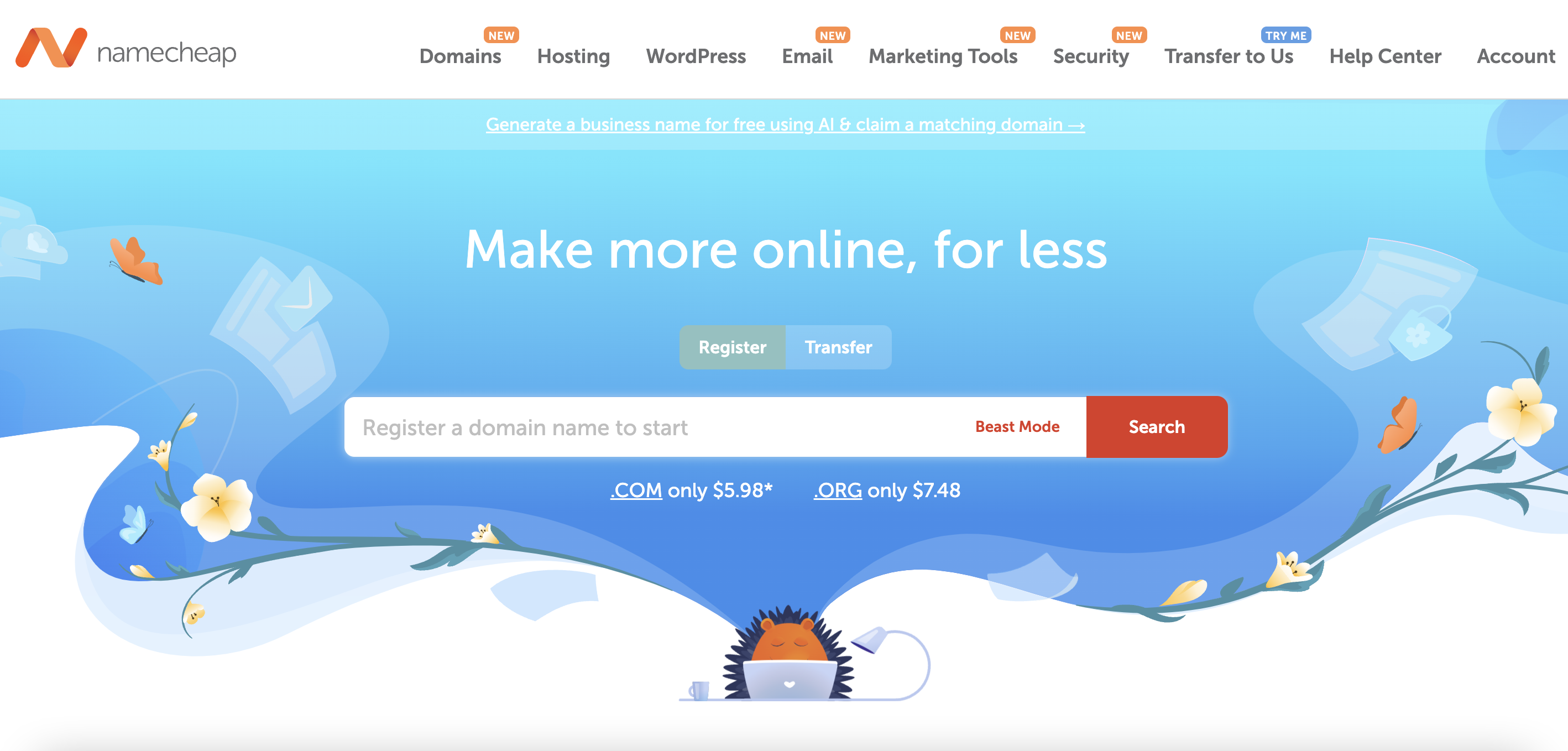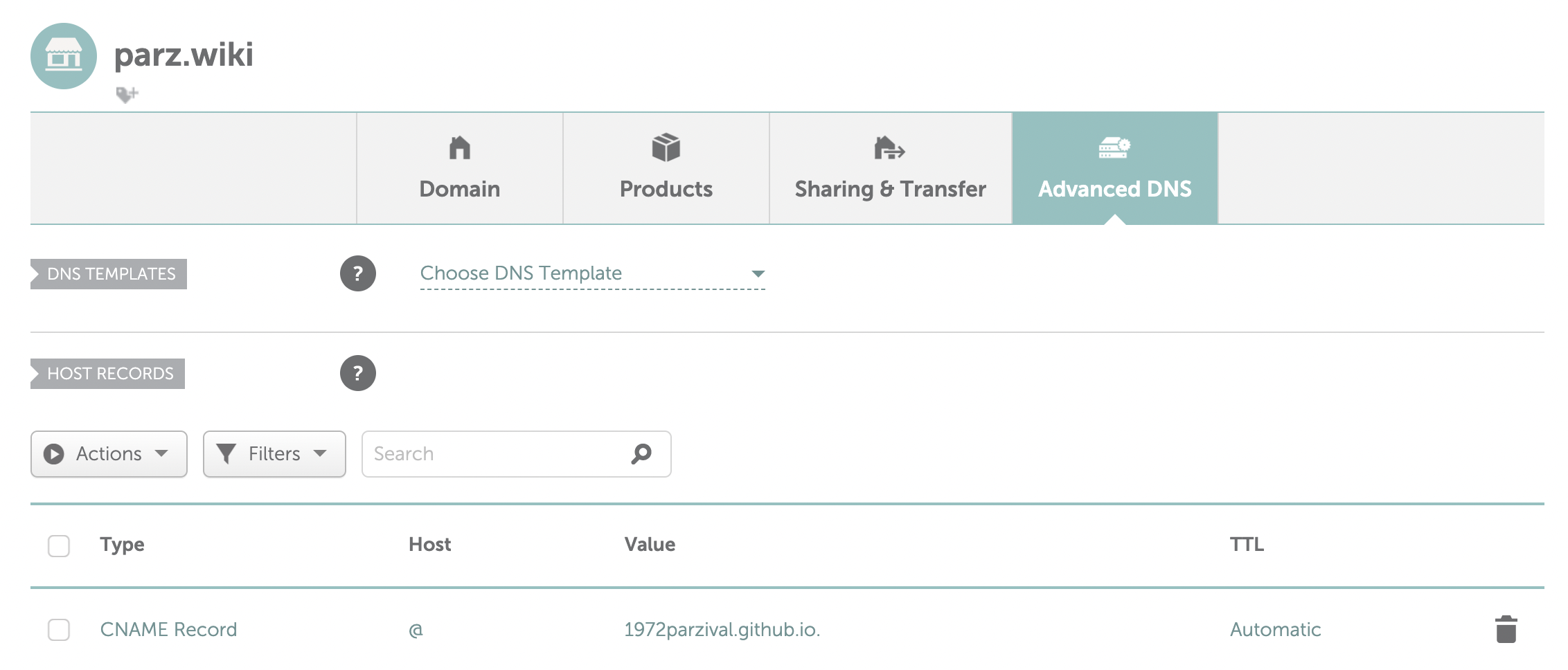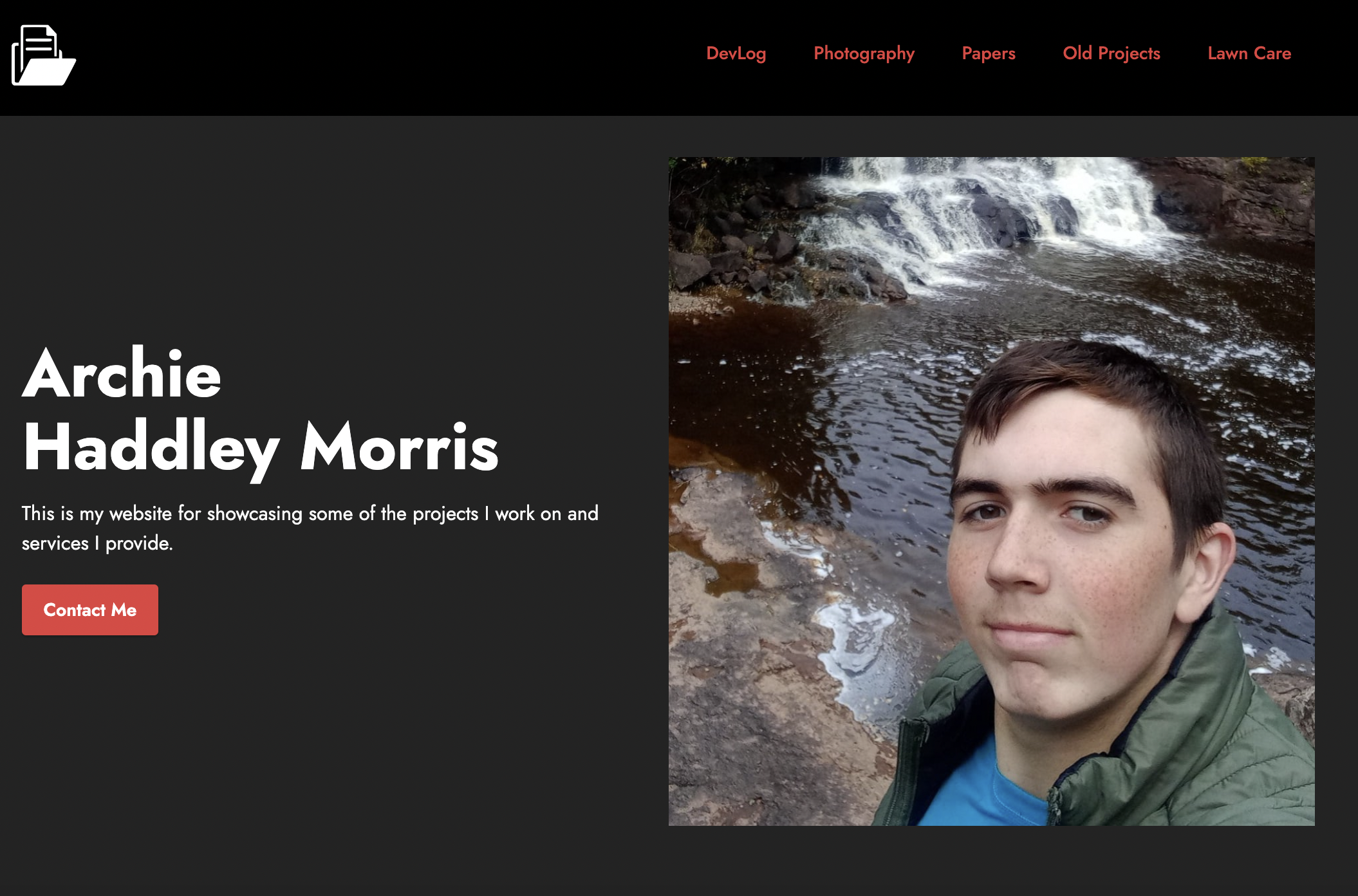
screenshot of the current homepage
Intro
For this workflow you will need the following:
1. a valid email address
2. a computer running either Mac OS or Windows
(no linux support sadly unless your running a VM)
3. basic internet connection
the applications/services you will use are:
Github, Mobirise, and NameCheap (optional)